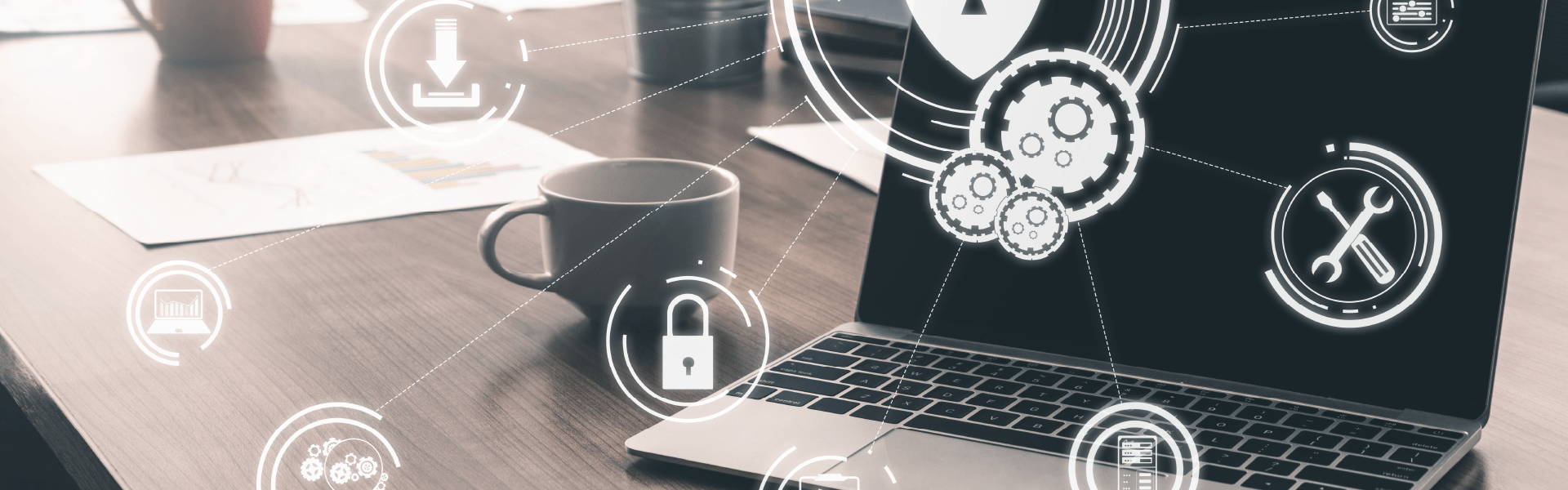
Website Safety
The information below is for guidance only and may not completely cover your tracks.
NOTE: If you want to be completely sure of not being tracked online, the safest way would be to access the internet at a local library or a friend’s house.
Internet browsers will save certain information as you surf the internet. The easiest way to find out what a person has been searching for, or what internet websites they have visited is by checking the Browser History and the Internet Cookies. These can be cleared as shown below but this in itself can show you have been looking at sites you do not want your partner to find out about because you have cleared your tracks. So if possible use a computer somewhere else as mentioned above.
Our leave quick button DOES NOT delete cookies or cache.
We highly recommend PRIVATE BROWSING!
Private Browsing / Incognito
We recommend using a modern browser in Private Browsing or Incognito mode, which doesn’t store your website history or cookies.
Internet Explorer 9+
Click the Tools button Picture of the Tools button, point to Safety, and then click InPrivate Browsing.
Google Chrome
In the top-right corner of the browser window, click the Chrome menu (Chrome menu) and then select New Incognito Window.
Firefox
Click the menu button in the top right (Chrome menu) and then click New Private Window.

Clearing your computer of website activity
If you wish to clear your web browser of all browsing history please follow the instructions below.
Internet Explorer 9+
- Click the Tools button Tools button, point to Safety, and then click Delete browsing history.
- If you don’t want to delete the cookies and files associated with websites in your favorites list, select the Preserve Favorites website data check box.
- Select the check box next to each category of information you want to delete.
- Click Delete.
Google Chrome
- In the top-right corner of the browser window, click the menu Chrome menu.
- Click History and recent tabs > History.
- Select Clear browsing data.
- Your history, cookies and other identifying objects should already be ticked, but you can make amendments as needed.
- At the top of the pop-up box, use the drop-down menu to select which point you’d like the history to be deleted from.
- Click Clear browsing data.
Firefox
- In the top-right corner of the browser window, click the menu Chrome menu.
- Click History.
- Select Clear recent history.
- Your history, cookies and other identifying objects should already be ticked, but you can make amendments as needed.
- At the top of the pop-up box, use the drop-down menu to select which point you’d like the history to be deleted from.
- Click Clear now.
